Ultimate guide to install ChromeOS official with Google play store on PC or on USB using Brunch project. Convert your laptop to a Chromebook
Activate WSL + Ubuntu: https://youtu.be/Jp5ss41D2JU
Links
- Download ChromeOS Recovery: https://cros-updates-serving.appspot.com/
- Download Brunch: https://sites.google.com/view/brunch-project/downloads
Commands
- sudo apt update && sudo apt install pv tar cgpt
- cd /mnt/c/Users/your username/downloads/
- sudo tar zxvf brunch_version.tar.gz
- sudo bash chromeos-install.sh -src ChromeOS recovery image name -dst chromeos.img
- sudo resize-data
- sudo fdisk -l
- sudo chromeos-install -dst /dev/sdx (x being the target drive)
Chapters:
- 00:00 Intro and prerequisites
- 00:44 Steps
- 02:00 Step 1 – Check CPU model and download ChromeOS image
- 03:27 Step 2 – Download Brunch release and prepare ChromeOS image
- 06:46 Step 3 – Download Rufus and copy the ChromeOS image to the USB key
- 08:09 Step 4 – Boot the target PC from the USB key and resize it
- 09:47 Step 5 – Boot the target PC from the USB key and install ChomeOS
- 15:19 Thanks and subscribe 🙂
Popular Laptops boot hot keys:
- Dell: Tap F12 when the Dell logo is displayed.
- HP: Tap F9 when the HP logo is displayed.
- Lenovo: Tap F12 when the Lenovo logo is displayed.
- Toshiba: Tap F12 or F2 when the Toshiba logo appears.
- Acer: Tap F12 as the Acer logo appears.
- Other: Try tapping Esc, F1-12, or Enter during bootup.
Disclaimer:
Use the instructions in this video at your own risk. We are not responsible for any data loss or other damages that may occur. This is not a dual boot tutorial, the instructions in this video will wipe the USB key and the target hard drive so make sure you are using the correct USB and targeting the correct hard drive

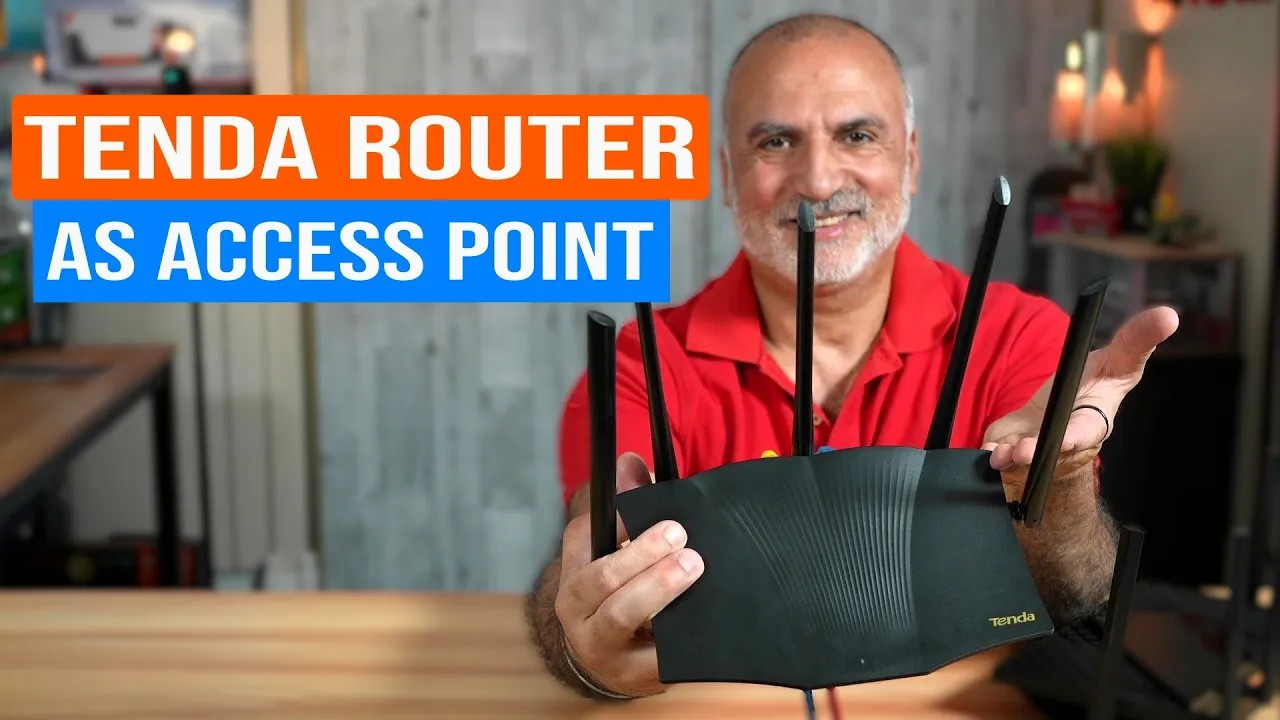
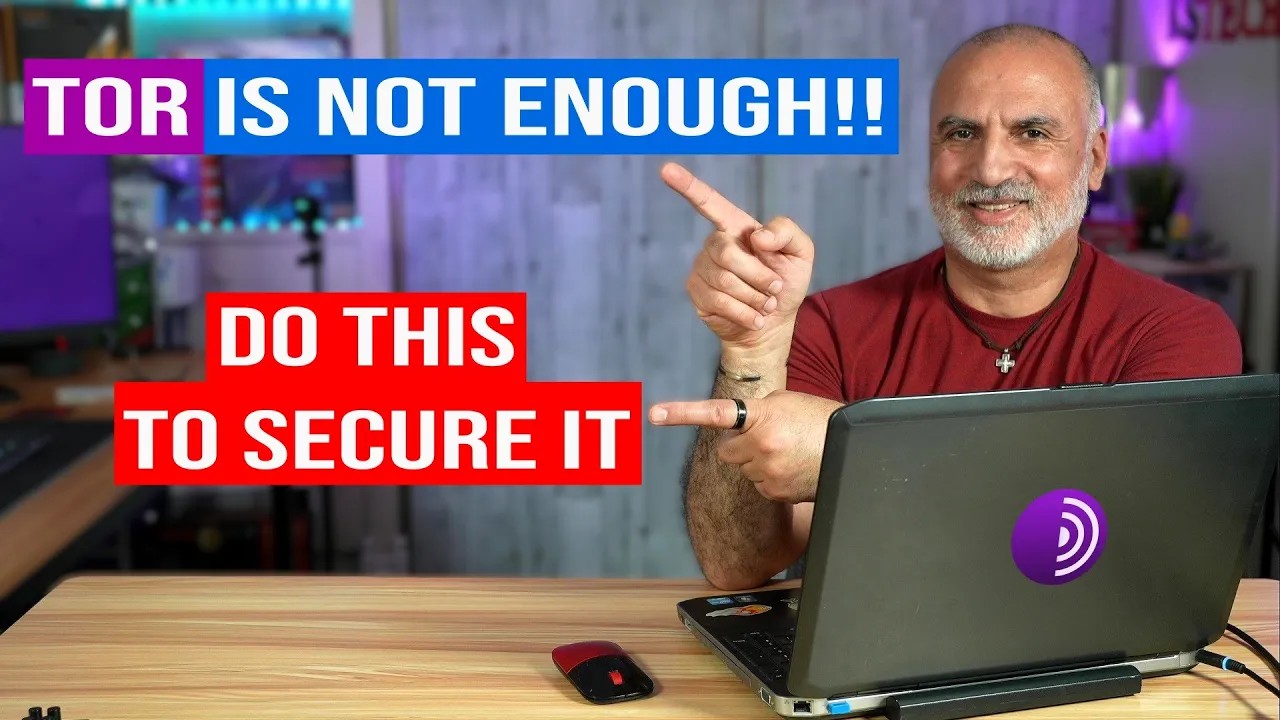

0 Comments