In this video, I show you everything you need to know about BitLocker in Windows 10 so to configure it on your system drive (The drive that has Windows).
I will cover:
- How to enable BitLocker and encrypt the system drive, enable TPM or Pin protection.
- How to use the recovery key, how to disable BitLocker, enable BitLocker without TPM
How to use BitLocker on non system drives is covered in this video: https://youtu.be/GUFEUsMcmGI
Important note: Do not loose the recovery key and keep it somewhere safe
Chapters: How to encrypt your OS drive with BitLocker from A to Z
- 00:00 Intro
- 00:30 Configure BitLocker on non OS drives
- 00:44 Chapters explained
- 01:09 Check for TPM and enable Pin unlock
- 02:28 Configure Windows to accept BitLocker without TPM
- 03:40 Enabling BitLocker
- 04:14 Backup the recovery key
- 07:23 How to add a pin to unlock the drive
- 08:18 BitLocker Recovery key usage
- 09:39 Disabling BitLocker
- 10:46 Thanks
Laptops boot hot keys:
- Dell: Tap F12 when the Dell logo is displayed.
- HP: Tap F9 when the HP logo is displayed.
- Lenovo: Tap F12 when the Lenovo logo is displayed.
- Toshiba: Tap F12 or F2 when the Toshiba logo appears.
- Acer: Tap F12 as the Acer logo appears.
- Other: Try tapping Esc, F1-12, or Enter during bootup.
Disclaimer: Use the instructions in this video at your own risk. We are not responsible for any data loss or other damages that may occur


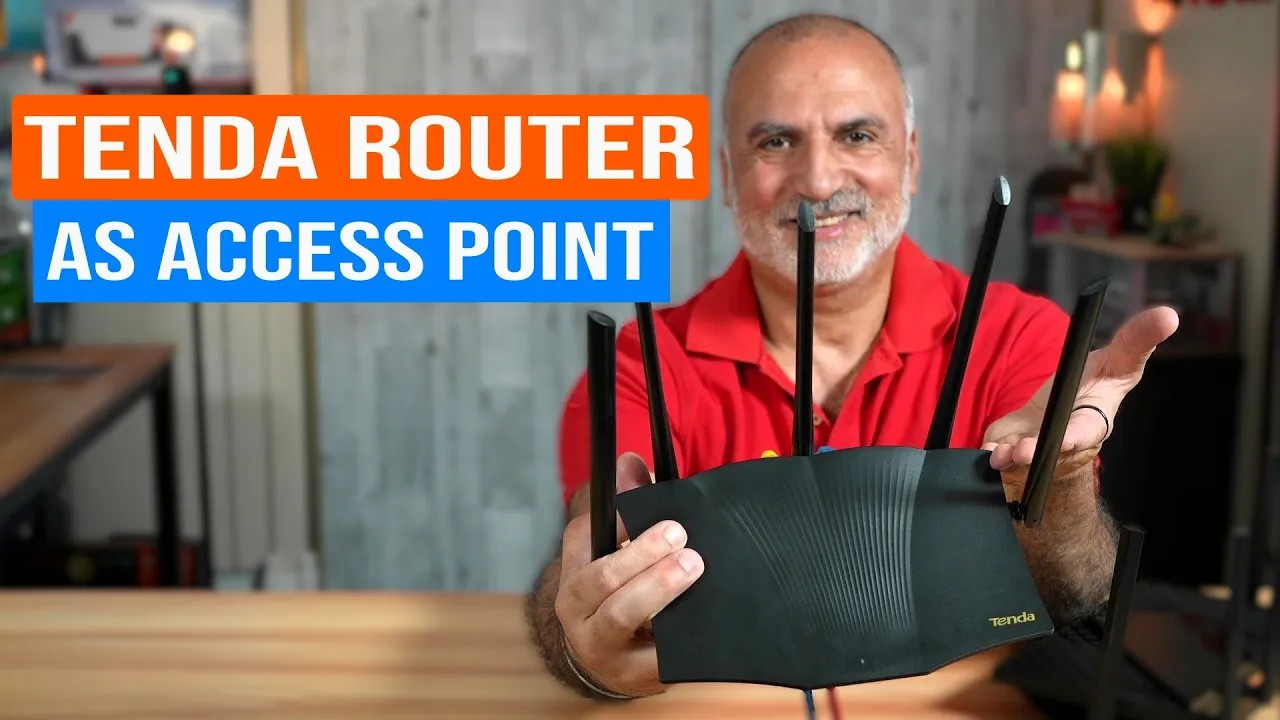

0 Comments