Installing Whonix on Kali Linux: A Step-by-Step Guide
Whonix is a powerful operating system designed for anonymity and privacy, routing all internet traffic through the Tor network.
Disclaimer: This guide is for educational purposes only. Using Whonix for any illegal activity is strictly prohibited. Ensure you understand the implications of using Tor and take necessary precautions to protect your own security.
Prerequisites:
- A running Kali Linux installation.
- VirtualBox installed on Kali Linux. You can install it using:
sudo apt update && sudo apt install virtualbox - Sufficient disk space (at least 20GB recommended).
- A stable internet connection.
Steps:
-
Download Whonix: Visit the official Whonix website (whonix.org) and download the VirtualBox images for both the Whonix Gateway and the Whonix Workstation. Make sure you download the correct versions for VirtualBox.
-
Import Whonix Images into VirtualBox:
- Open VirtualBox.
- Go to File -> Import Appliance.
- Select the downloaded Whonix Gateway OVA file.
- Follow the on-screen instructions, accepting the default settings. Pay attention to the MAC address generation options; usually, the default is fine.
- Repeat the process for the Whonix Workstation OVA file.
- Open VirtualBox.
-
Configure Network Settings:
- Select the Whonix Gateway virtual machine in VirtualBox and click Settings.
- Go to the Network tab.
- Ensure that the Attached to option is set to NAT. This is crucial for the Gateway to function correctly.
- Select the Whonix Workstation virtual machine in VirtualBox and click Settings.
- Go to the Network tab.
- Ensure that the Attached to option is set to Internal Network.
- In the Name field, select the network name that VirtualBox automatically created for the Whonix Gateway (it will likely be something like “Whonix-Internal-Network”). This connects the Workstation to the Gateway.
-
Start the Whonix Gateway:
- Select the Whonix Gateway virtual machine in VirtualBox and click Start.
- The Gateway will boot up and perform some initial configurations. This may take a few minutes. Be patient.
-
Start the Whonix Workstation:
- Once the Gateway is running, select the Whonix Workstation virtual machine in VirtualBox and click Start.
- The Workstation will also boot up and connect to the Gateway. This process may also take a few minutes.
-
Verify Network Connectivity:
- Inside the Whonix Workstation, open a web browser (e.g., Iceweasel, which is pre-installed).
- Navigate to a website like check.torproject.org.
- If everything is configured correctly, the website should confirm that you are using Tor.
-
Install Kali Tools (Optional): If you want to use Kali tools within the Whonix Workstation, you can install them. However, be aware that this might potentially weaken your anonymity. Proceed with caution and only install tools you absolutely need. You can use
aptto install packages:sudo apt update && sudo apt install <package_name>.
Troubleshooting:
- Network Issues: If you cannot connect to the Tor network, double-check the network settings for both the Gateway and the Workstation in VirtualBox. Ensure the Gateway is using NAT and the Workstation is using the correct Internal Network.
- Slow Connection: The Tor network can sometimes be slow.
Be patient, especially when downloading large files. - Firewall: Ensure that your firewall is not blocking the necessary ports for Tor.
Important Considerations:
- Anonymity is not absolute: While Whonix significantly improves your anonymity, it’s not a guarantee of complete anonymity. Avoid activities that could compromise your identity.
- Keep Whonix updated: Regularly update both the Gateway and the Workstation to ensure you have the latest security patches.
- Use with caution: Understand the risks associated with using Tor and take appropriate security measures.
By following these steps, you can successfully install Whonix on Kali Linux and create a secure environment for your activities. Remember to prioritize security and use this setup responsibly.


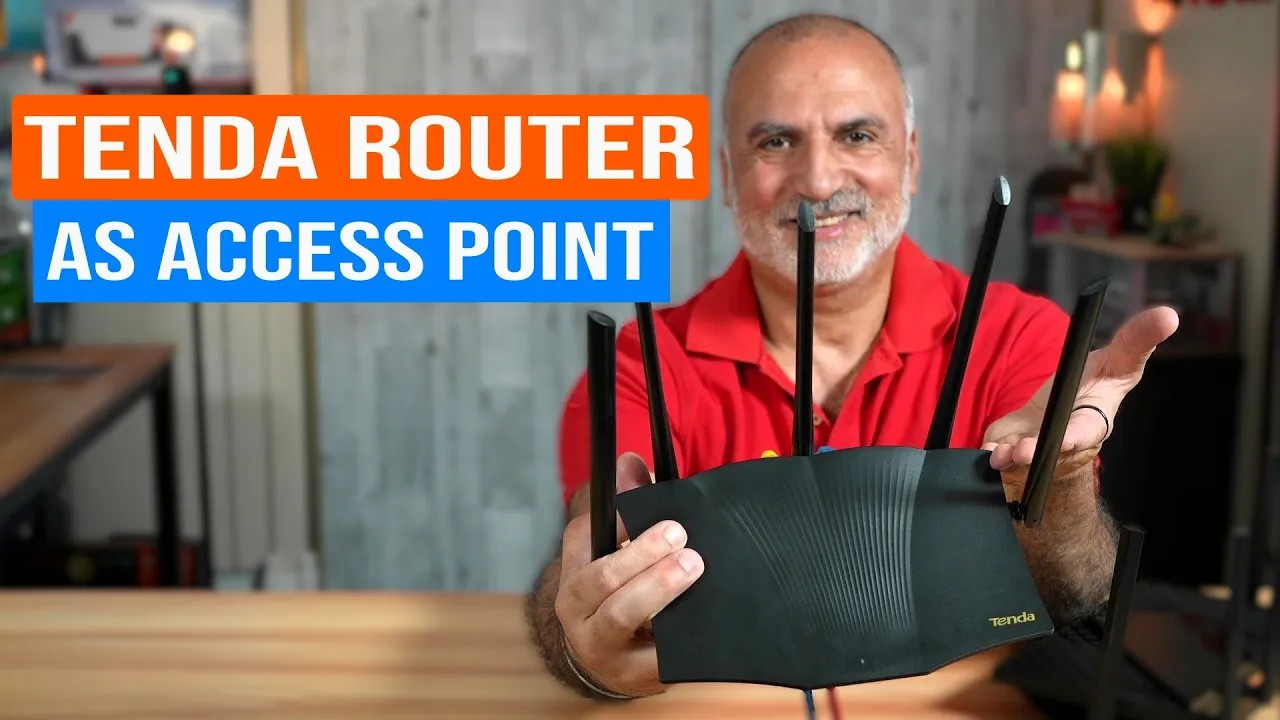

0 Comments